Sonar Audio Setup Tutorial
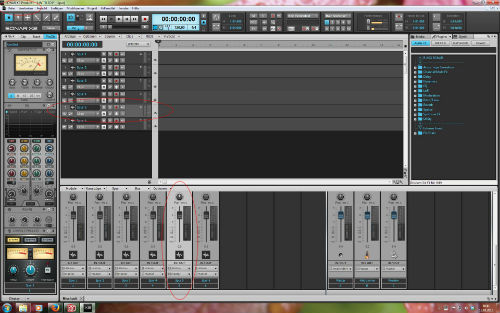
This sonar audio setup tutorial explains step by step how to set up sonar 8 to record audio.
This page cover the steps needed to record audio into Sonar, audio meaning any instrument including guitar, piano, vocals, drums etc.
Sonar 8 is a very good DAW (Digital Audio Workstation) when it comes to recording audio but it needs to be setup in such a way as to achieve the best results. This include setting the sampling rate, bit depth and file management.
In this sonar recording tutorial I will explain file locations and organizing, the best sampling rate to use and how to change it and, the best bit depth to use and how to adjust it, to achieve the best audio recording in your home recording studio.
Files
Sonar Cakewalk has many different type of files, these include:
- Project Files
- CWP Files
- CWB Files
- Wave Files
- Plus more
If you want to store the files in a different location, such as a different hard drive, you can specify a folder location where the files will be stored.
Here's How:
- Start Sonar 8
- Select Options
- Select Global
- Select Folders
- Select the location you want the files to be stored.
- Select OK
The audio you record is also stored in a special folder, by default Sonar stores these files in this folder location
C:\Cakewalk Projects\ Audio Data
And like the locations mentioned above this location can be changed.
Here's How:
- Select Options
- Select Global
- Select Audio Data
- In the GLOBAL AUDIO FOLDER Parameter
select the location you want the files to be stored.
If you have two hard drives, install the software on one hard drive and store the Sonar audio project files and audio data on the other hard drive, this improves playback and recording performance.
Note: If you are using a second hard drive, keep the Picture Folder on the hard drive where the software is installed. Placing it on the hard drive with the project files and audio data will decrease the performance of Soar.
Setting Sample Rate for Sonar Audio
A Sample is a recording of an audio signal such as a guitar. The sound card/audio interface converts the signal into numbers. These numbers are a representation of the signal which is stored in the computer.
The number of times per second the sample is made is called the Sample Rate. CD's have a sample rate of 44100Hz which means 44,1000 samples are made every second.
The higher the sample rate the better the quality of recording but, it also takes up more hard disk space, more memory and puts more demand on the CPU.
CD's have to have a sample rate of 44100Hz so, if you use a higher sample rate to record such as 96000Hz you will have to covert it to 44100Hz when you record to CD.
When played back the sound card converts the numbers back into an audio signal.
To Change the Sampling Rate:
- Select Options
- Select Audio
- Select the Sampling Rate you want from the drop down list under Default Settings for New Projects.
Setting Bit Depth for Sonar Audio
The Bit Depth is the size of the sample. The more bits used the better the quality of recording.
But, higher bit depths use more memory. 24 bits use 50% more memory than 16 bits.
CD's have to be recorded with 16 bits. If you use a higher bit depth to record, such as 24 bits, you will have to convert it to 16 bits when you burn it to CD.
To Change the Bit Depth:
- Select Options
- Select Global
- Select Audio Data
- Select the Bit Depth from the Record Bit Depth drop down list in File Bit Depths.
Driver
When Sonar Cakewalk first starts it scans your computer and chooses the best driver to use but if you need to change it:
Here's how:
- Select Options
- Select Audio
- Select Advanced
- Select the sound card driver you want to use from the Driver Mode drop down list in Playback and Recording.
Use ASIO if your soundcard supports it or use WDM as either of these are the best to use. MME is for old soundcards and is best not to use as it has poor playback performance.
Buffer Size Slider for Sonar Recording
Lower Buffer size give you lower latency times. Lower Buffer size might cause unstable playback and dropouts plus you can't play as many audio tracks at the same time.
Set buffer size low, 6.0 msec, when using input monitoring or playing live soft synths.
Set buffer size high, 50 msec, when mixing many Sonar audio tracks at same time and appyling effect.
Here's how to change the buffer size:
- Select Options
- Select Audio
- Select General
- In Mixer Latency click and drag the slider to the desired level.




